Amazon Firestick is a popular streaming device that lets you access a wide variety of apps and services on your TV. However to get the most out of your Firestick especially for sideloading apps that are not available on the official Amazon Appstore you need a tool like Downloader downloader allows you to download files and install third party apps on your Firestick unlocking the full potential of the device.
This guide will walk you through the process of installing Downloader on Firestick setting it up and using it effectively additionally we will cover some troubleshooting tips and answer frequently asked questions (FAQs) to help you along the way.
Why Do You Need Downloader on Firestick?
Before diving into the installation steps lets explore why Downloader is essential for Firestick users:
- Sideloading Apps: Downloader makes it easy to sideload apps that are not available on the Amazon Appstore, such as Kodi Cinema HD or IPTV services.
- Download Files: With Downloader you can directly download APK files zip files or other types of content directly to your Firestick device.
- Ease of Use: It is one of the simplest apps for downloading and installing third party apps even users who are not tech savvy will find it user friendly.
- Free and Reliable: Downloader is a free tool with no hidden costs or subscriptions plus it is lightweight and doesnt slow down your device.
How to Install Downloader on Firestick: Step by Step Guide
Now that you know why Downloader is useful lets get into the step by step process of installing it on your Firestick.
Step 1: Prepare Your Firestick
To install Downloader you first need to enable Firestick to install apps from unknown sources. Follow these steps to do that:
- Go to the Home Screen: Turn on your Firestick and go to the home screen.
- Navigate to Settings: Scroll to the top of the home screen and select the gear icon (Settings) on the far right.
- Select My Fire TV: In the Settings menu, scroll down and select My Fire TV (on some versions it might be labeled as Device).
- Open Developer Options:
- Inside the My Fire TV menu select Developer Options.
- If you dont see Developer Options you may need to enable it by clicking on About and pressing the Fire TV Stick option seven times this will activate Developer Options in the menu.
- Enable Apps from Unknown Sources:
- In Developer Options select Apps from Unknown Sources and turn it On.
- Additionally you can turn on ADB Debugging for better connectivity and debugging features.
Step 2: Install Downloader from the Amazon Appstore
Now that your Firestick is ready follow these steps to download and install Downloader from the Amazon Appstore:
- Go to the Search Option: From the Firestick home screen hover over the Find option and then select Search.
- Search for Downloader: Type Downloader in the search bar using your Firestick remote or voice input the app should appear as you type.
- Select Downloader: In the search results scroll down and select Downloader (the orange app icon).
- Download and Install:
- Once you have selected Downloader click Get or Download to install the app on your Firestick.
- The app will begin downloading and once complete it will install automatically.
- Open Downloader: After installation you can either choose to open the app directly or find it later in the Your Apps & Channels section.
Step 3: Grant Permissions for Downloader
The first time you open Downloader it will ask for permission to access your devices files as it needs this permission to download and install APKs. Heres what to do:
- Launch Downloader: Open the app from your installed apps list.
- Grant Permissions: A pop up will appear asking for file access permission click Allow to proceed.
- Dismiss the Update Notes: You might see a pop up with the latest update notes from the Downloader app simply dismiss this by clicking OK.
Now Downloader is ready to be used!
How to Use Downloader to Install Third Party Apps on Firestick
Now that youve installed and set up Downloader lets explore how to use it for downloading and installing third party apps.
Step 1: Open Downloader
Navigate to the Downloader app from your Firesticks home screen or apps list.
Step 2: Enter the URL of the File
- Enter URL: In the Downloader home screen youll see a space to enter a URL this is where you will input the URL of the APK or file you want to download.
- Example: For example if you want to install an app like Kodi, you can enter the official URL for Kodis APK file. (e.g.
https://kodi.tv/download). - Click Go: After entering the URL click Go Downloader will connect to the URL and begin downloading the file.
Step 3: Install the App
Once the APK file is downloaded you will be prompted to install it:
- Install Prompt: After the download is complete a prompt will appear asking if you want to install the APK file select Install.
- Wait for Installation: The app will begin installing once complete youll have the option to Open the app or Done (return to Downloader).
- Delete the APK: After installation its a good practice to delete the APK file to save space on your Firestick downloader will prompt you to delete the file; simply click Delete and then confirm the deletion.
Troubleshooting Common Issues with Downloader
Although Downloader is a reliable app you might run into some issues while using it here are common problems and how to solve them.
1. Downloader is Not Downloading Files
If Downloader isnt downloading files it could be due to several reasons:
- Check Your Internet Connection: Make sure your Firestick is connected to the internet. Go to Settings > Network to verify the connection.
- Enter the Correct URL: Double check that youve entered the correct URL any typo in the address will prevent the file from being downloaded.
- Disable VPN: If youre using a VPN it might interfere with the download process try disabling the VPN temporarily to see if it resolves the issue.
2. Installation Failed Error
Sometimes the APK installation may fail. Heres what to do:
- Check Storage: Your Firestick might not have enough storage space to install the app delete unnecessary apps or files to free up space.
- Use a Different Source: If the APK file is corrupted try downloading it from a different source or website.
3. Downloader Keeps Crashing
If the Downloader app keeps crashing try the following solutions:
- Clear Cache: Go to Settings > Applications > Manage Installed Applications. Select Downloader and choose Clear Cache. This often resolves crashes.
- Reinstall the App: If clearing the cache doesnt work you might need to uninstall and reinstall Downloader.
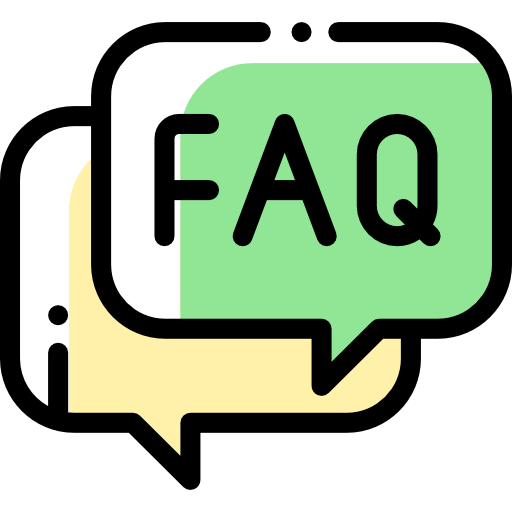
Frequently Asked Questions (FAQs)
1. Is Downloader on Firestick Free?
Yes Downloader is completely free to download and use there are no hidden costs or subscriptions required.
2. Can I Download Any File Using Downloader?
Downloader supports downloading APKs zip files PDFs and other file types however remember that not all apps or files are safe so ensure you download only from trusted sources.
3. Is It Legal to Use Downloader on Firestick?
Yes Downloader is a legal app however its important to be cautious about the content you sideload onto your Firestick downloading or streaming copyrighted content without permission is illegal in many countries.
4. Why is Apps from Unknown Sources Disabled by Default?
Amazon disables this option by default to protect users from potentially harmful apps enabling it allows you to sideload third party apps but also comes with some risks so always be cautious about the files you install.
5. Can I Use Downloader to Install Kodi?
Yes many users use Downloader to install apps like Kodi Cinema HD and other third party apps that arent available in the Amazon Appstore simply enter the URL for the APK file in Downloader and follow the steps to download and install it.
Conclusion
Installing Downloader on your Firestick is an easy process and it opens up a world of possibilities for sideloading apps that are not available on the Amazon Appstore whether youre looking to install Kodi, an IPTV service or any other third party app Downloader is the most efficient tool to get the job done.
By following this guide you now know how to install Downloader configure your Firestick for sideloading, and download apps from external sources always ensure youre downloading from safe and reliable websites to keep your device secure if you run into any issues refer back to the troubleshooting section to resolve them quickly.
With Downloader installed your Firestick experience is ready to go beyond the limitations of the Amazon Appstore!

